- Clocking In and Out
- Breaks
- Focus Timer
- Stats
- Menu Bar App
- Settings
- Log (Pro)
- Notes (Pro)
- Workspaces and Projects (Pro)
- Getting the most out of Balance
- Frequently Asked Questions
Would you recommend Balance to others?
Please consider writing a short review (opens in new tab) in the App Store. It helps me and Balance a lot (more than you think!), and I reply myself to every review.
Clocking In and Out

Unlike many other time tracking apps, Balance uses a manual clocking system. This means that you have to manually clock in and out of your sessions.
This makes you more mindful of the time you work and helps you mentally clock in and out of work as well.
What if I forget to clock in?
Balance will remind you if you haven’t clocked into a session after 5 minutes.
It’s possible to mute this reminder temporarily. You can also disable it in Settings.

What if I forget to clock out?
If you log out of your computer or quit Balance while a session is active, Balance will ask if you want to clock out first.
If you come back from a break longer than 1 hour, or if you forgot to clock out and come back the next morning still clocked in, Balance will ask if you meant to clock out instead when you last left the computer.
You can always clock out before your last break by right-clicking the clock-out button or using the menus.
Breaks
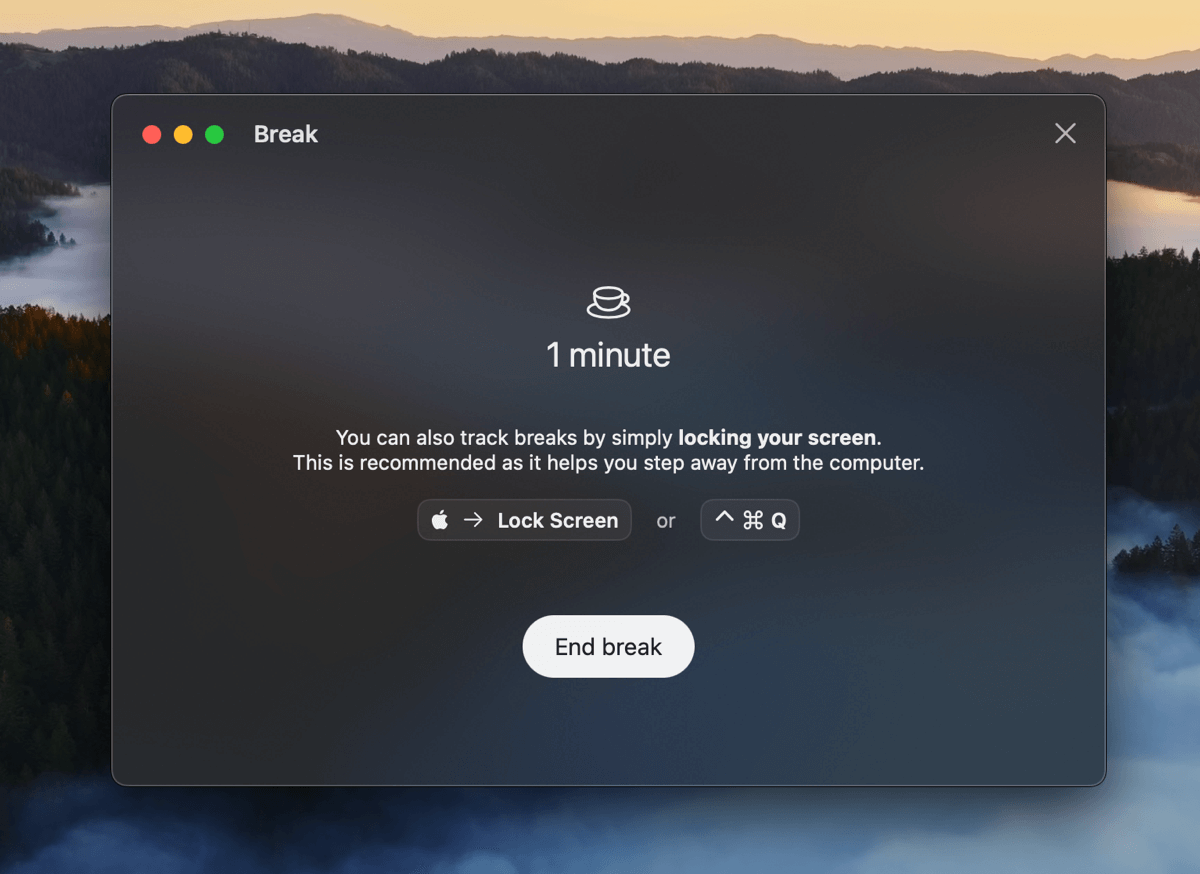
It’s unhealthy to spend long periods in front of the computer without regular breaks, but Balance will help you with that.
When you lock your screen or close your laptop during a session, Balance automatically starts a break. This break ends when you come back to the computer and start working again.
You can also start a break without locking your screen, but it is recommended to lock your screen as it helps you disconnect and step away from your work.

By default, you will be reminded to take a break after every 60 minutes of active work time. You can change this by clicking on the bell icon during an active session, or in Settings.
In case you need to finish something up before your break, you can snooze the break reminder for 5-15 minutes by hovering over the notification and clicking Options.
Balance does not start breaks automatically based on inactivity. It requires manual action so that you’re more mindful of your breaks.
However, if you still want automatic breaks, you can adjust your computer’s Lock Screen settings to automatically start the Screen Saver when inactive for a certain amount of time, e.g. 5 minutes. This will trigger a break in Balance.
Focus Timer

If you just want to track the time work and the breaks you take, you don’t have to use the focus timer. However, if you like to work in focus-break intervals—using the Pomodoro technique, for instance—the focus timer might be for you.
The focus timer allows you to set a duration that you want to focus for, followed by an optional (but recommended) break.
It’s possible to pause the focus timer, either manually or by locking your screen—like you normally would start a break. The timer will automatically continue when you come back to the computer. A session break will not be recorded while the focus timer is paused.
During an active focus, you can adjust the focus/break time by clicking the durations in the middle.

Once your focus time is up, Balance will notify you. Like with the manual clocking system, you also have to manually stop the focus timer or start the break. If you add a break to the focus timer, Balance will also notify you when the break is over, and wait for you to manually end it.
In the notification options or the menus, you can quickly end, extend, or start another focus timer.
By default, the focus timer is counting up (showing the time elapsed), but in Settings you can change it to count down instead (showing the time remaining).
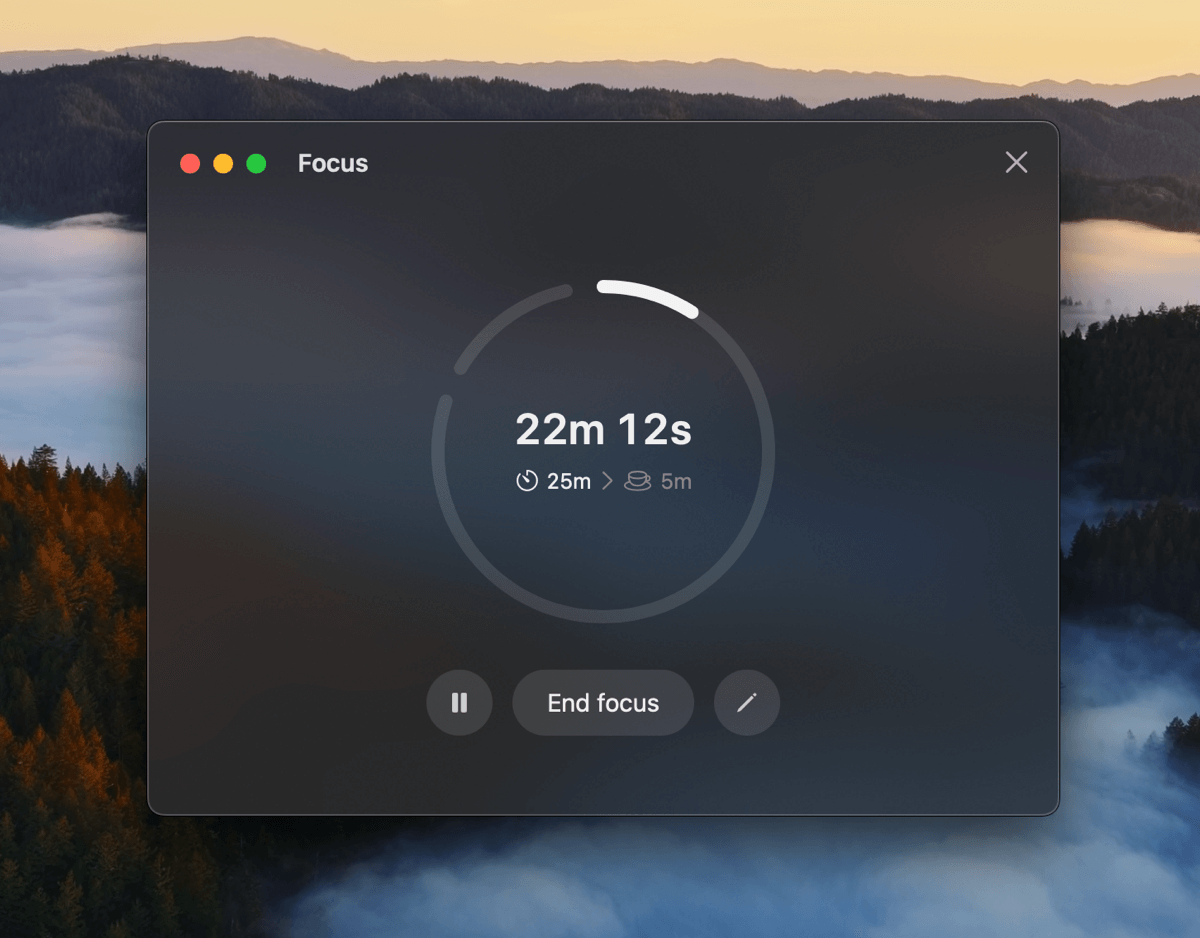
Stats
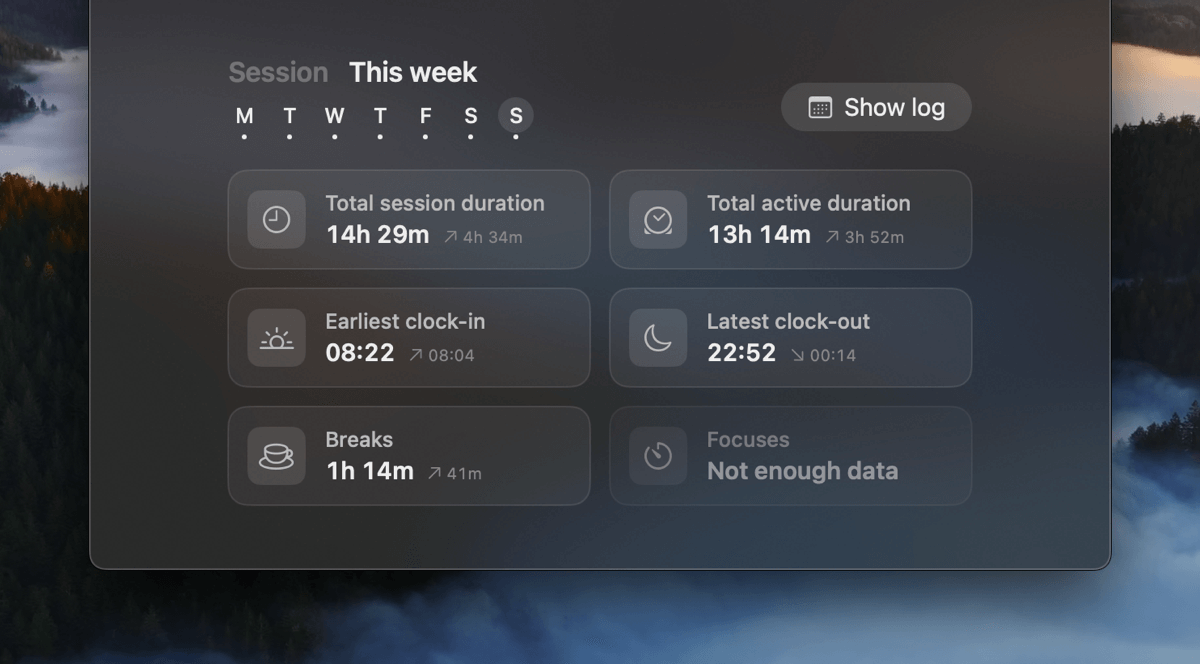
There are a few different stats available in the app to help you track the time you work and help you evaluate your work-life balance. You can also see how your stats are trending compared to the week before.
- Total session duration (including breaks)
- Total active duration (excluding breaks)
- Earliest clock-in
- Latest clock-out
- Breaks
- Focuses
If you have Balance Pro, you will also have access to the following stats in the Log:
- Average breaks per hour
- Average focuses per hour
- Longest session
- Longest without break
You can view the session stats for a single day by clicking on a weekday. Click the X to show the full week again.
Menu Bar App
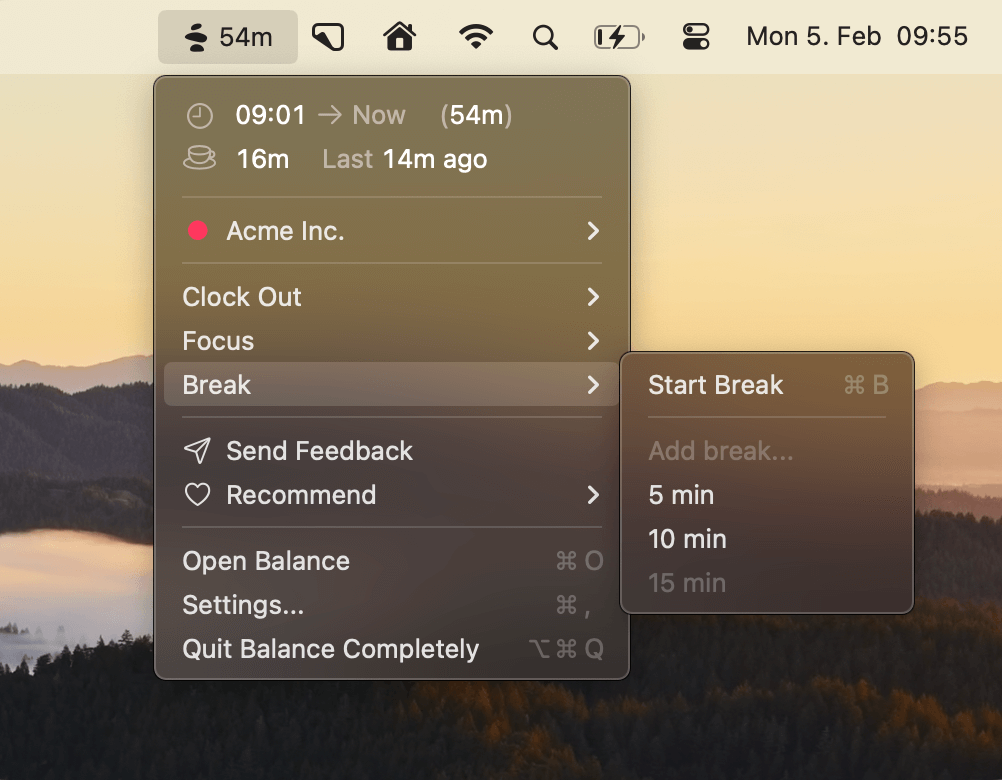
Balance comes with a menu bar app that allows you to do most things without actually opening Balance, like clocking in, adding breaks and starting focuses, changing workspaces and projects, and clocking out.
You can disable this menu bar app in Settings if you don’t want it.
Settings
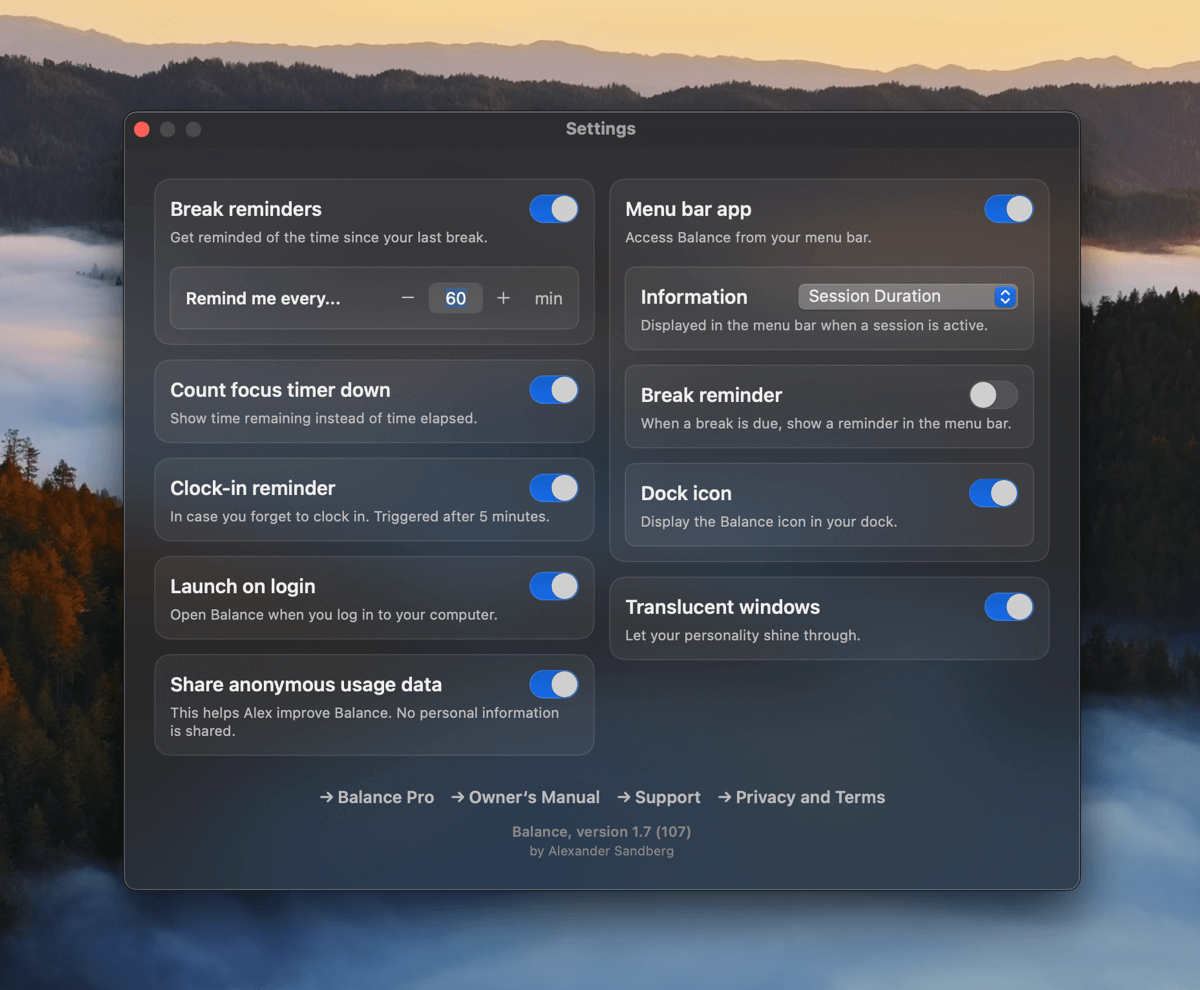
In the app settings, you have access to a few different configurations so that you can customize Balance to your liking. You can access the settings via the menus or using the shortcut ⌘ ,.
- Break reminders
- Break reminder interval
- Count focus timer down
- Clock-in reminder
- Launch on login
- Share anonymous usage data
- Translucent windows
- Menu bar app
- Information to display in the menu bar
- Session duration
- Active duration
- Time since the last break
- Total session duration today
- Total active duration today
- Nothing
- Break reminder in the menu bar
- Show Balance in the dock (only available with the menu bar app enabled)
- Translucent windows
Log (Pro)
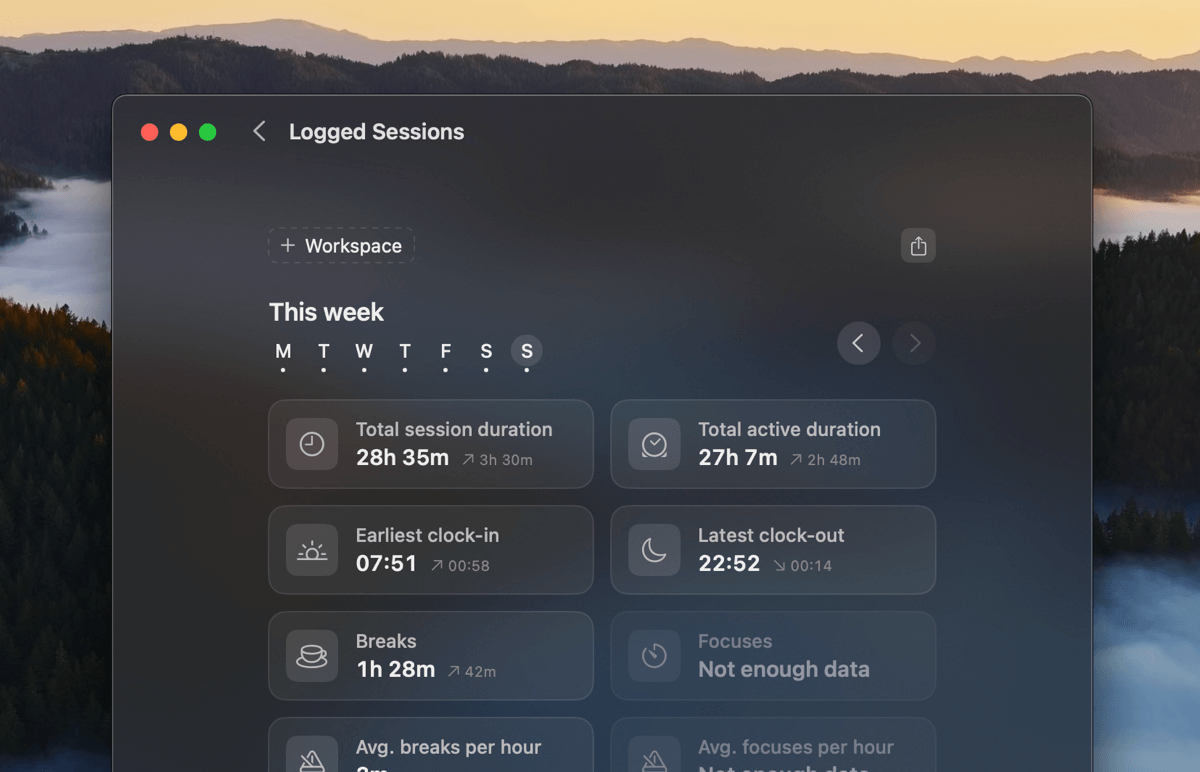
With Balance Pro, you have access to all your previous sessions in the session log. This allows you to view and evaluate sessions over time, not just the current week.
Currently, you can view the log on a week-by-week basis, but I’m working on adding monthly and yearly overviews as well. This update will also bring some more visuals (i.e. graphs) to the log.
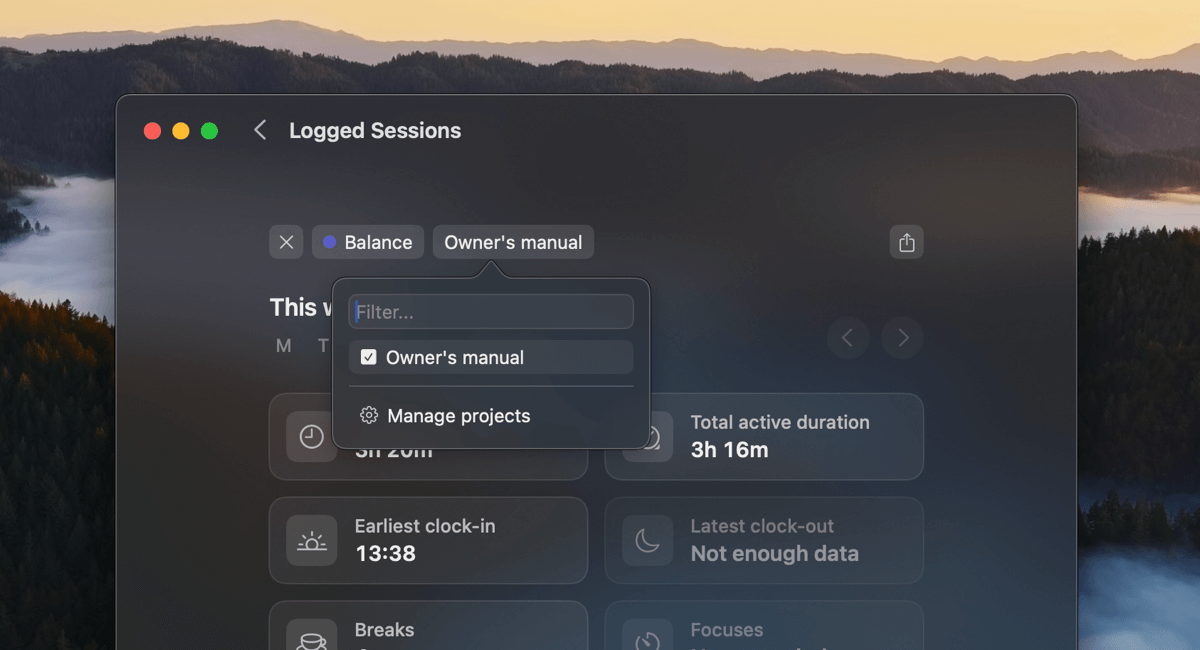
The log and the statistics can be filtered by Workspaces and Projects, and you can also export sessions for a specific workspace and/or project.
You will also find a summary of your clocked hours broken down per workspace and project for the selected week or day.
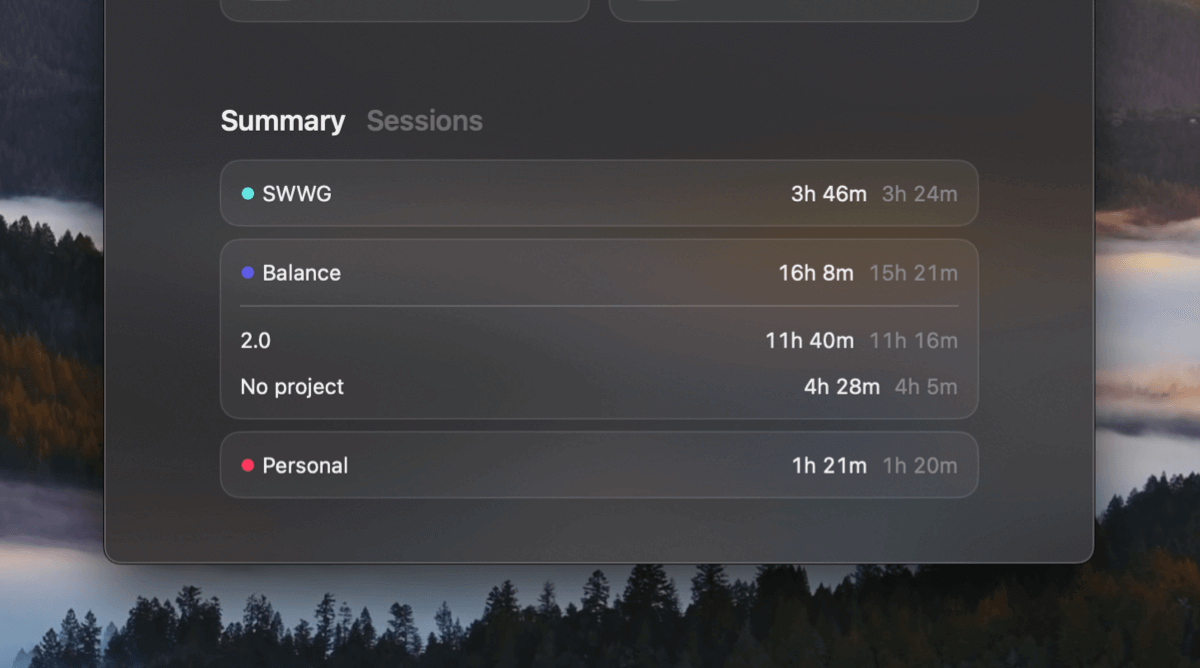
In the log, you also have the ability to edit previous sessions or manually add new ones, if you want.
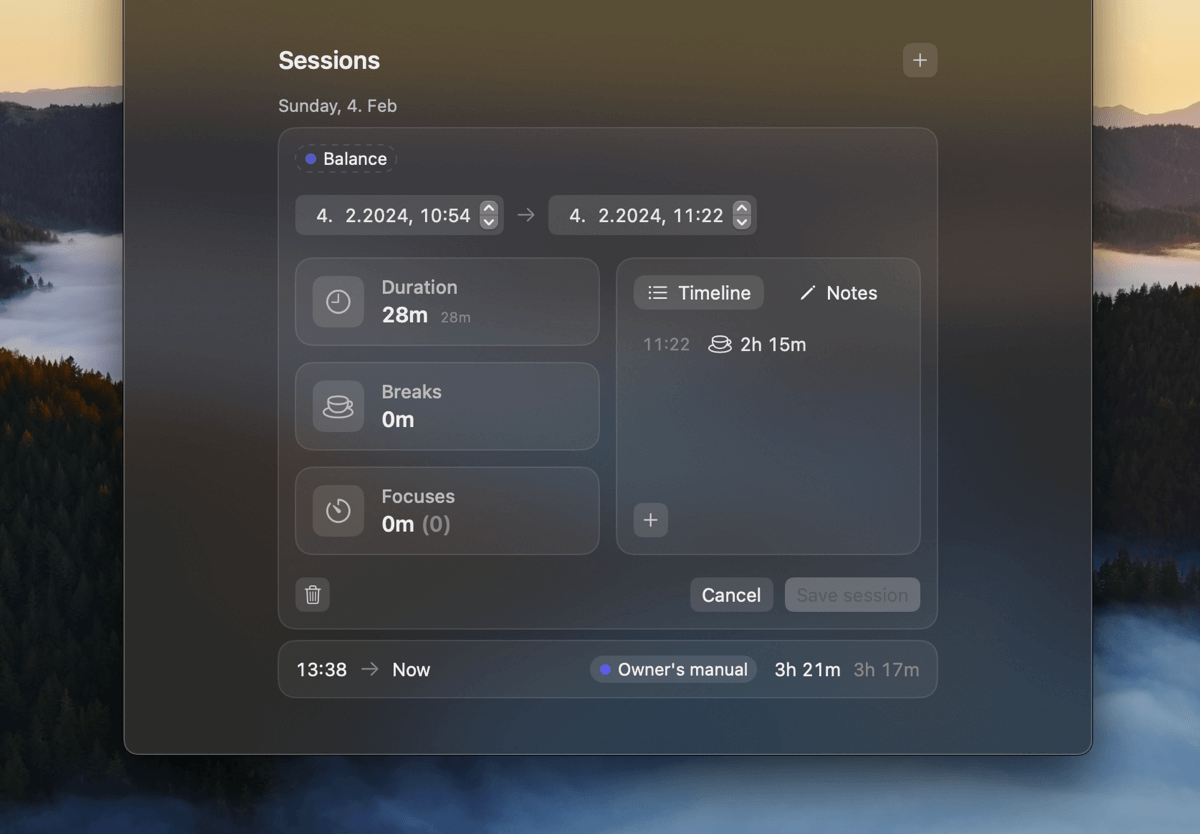
Notes (Pro)
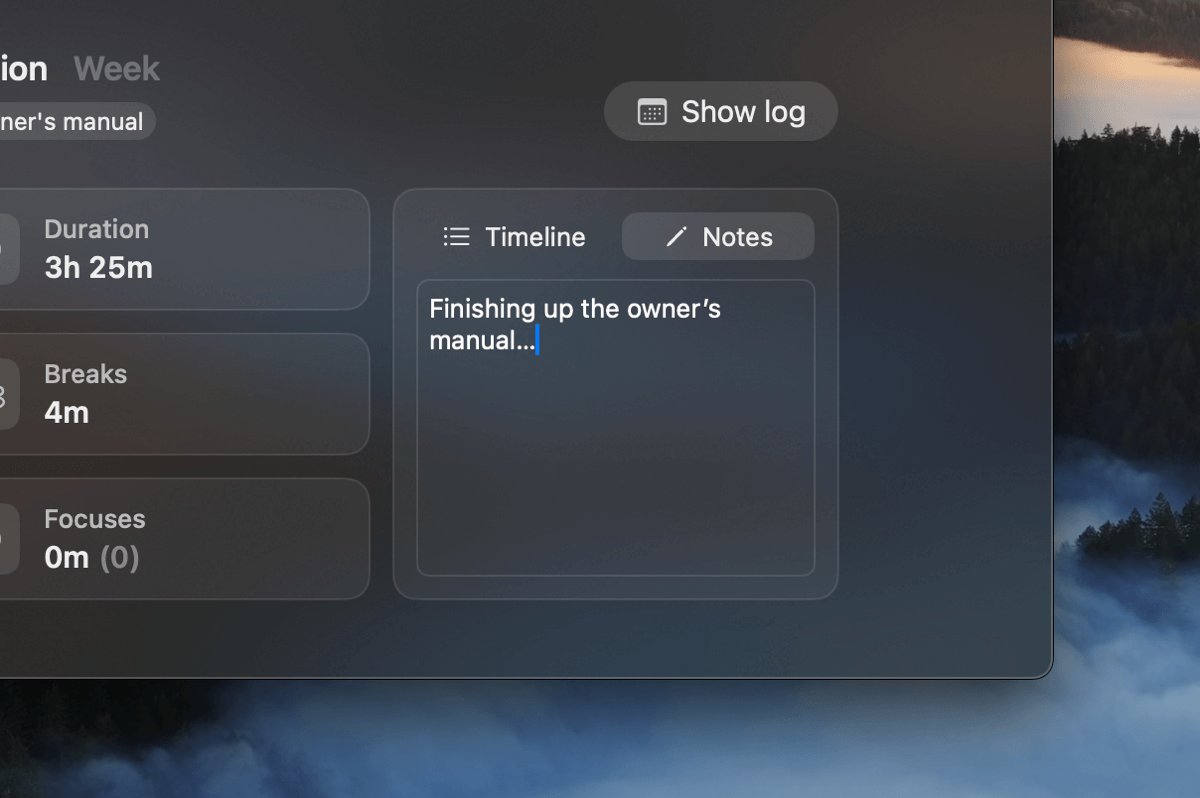
With Balance Pro, you have the ability to take notes during your sessions. This is useful for those who like to note down what they worked on, how it went, things to remember for later, reflections, etc. The notes are also available during an active focus.
You can even use this feature to write a simple task list for your session if you want to.
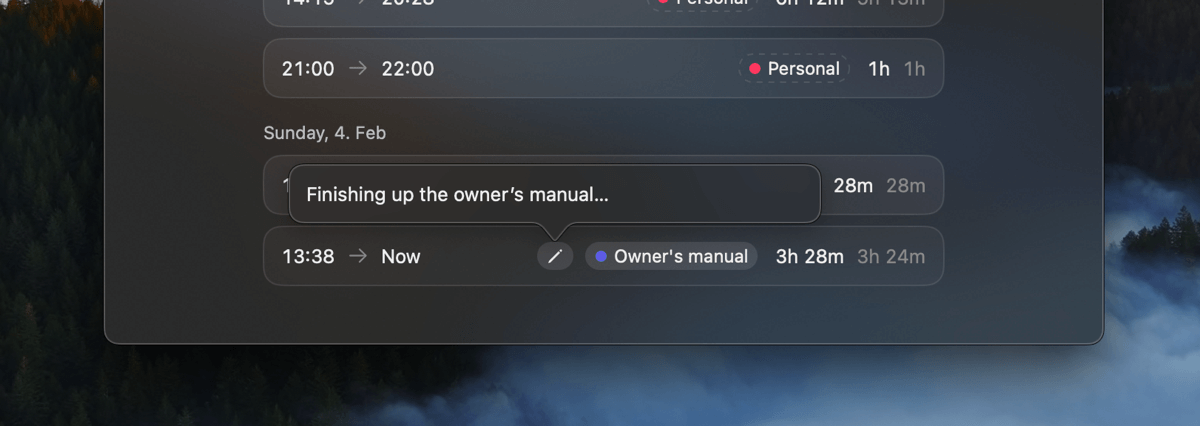
You have quick access to your previous session notes in the log; activate the Sessions tab at the bottom of the log (next to Summary) and hover the pencil icon on a session to view its notes.
Workspaces and Projects (Pro)
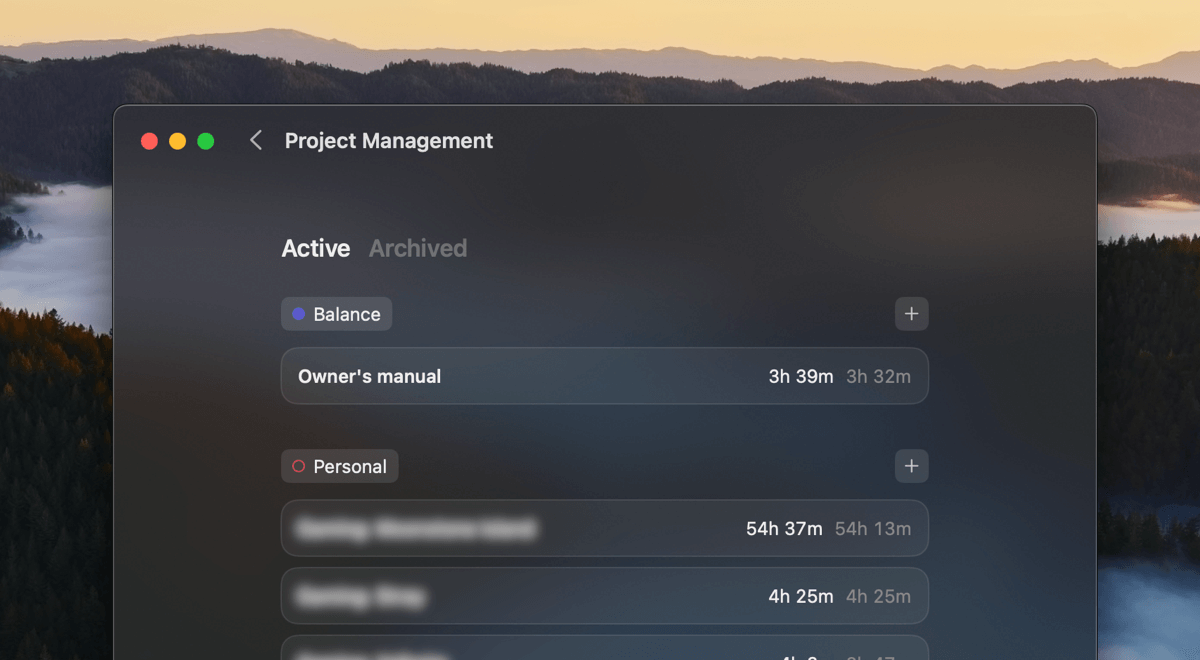
With Balance Pro, sessions can be “categorized” using workspaces and projects. This allows you to get a more detailed look into how you spend your time.
Keep in mind that this is completely optional. If you like to keep things simple, you can just use the default My Workspace for all your sessions and not think more about it.
In the Project Management view, you can manage your workspaces and projects. Here you can also see the amount of time clocked for each project (Total and Active). You can also view the stats for a specific workspace or project in the Log using the log filters.
In the Home view, a workspace is always selected. You can use the workspace picker to switch between active workspaces. You can quickly clock into another workspace (and even a specific project) by right-clicking the Clock in button or using the menus.
Once you’re clocked into a session, you can change the workspace or project for that session by clicking the workspace/project tag.
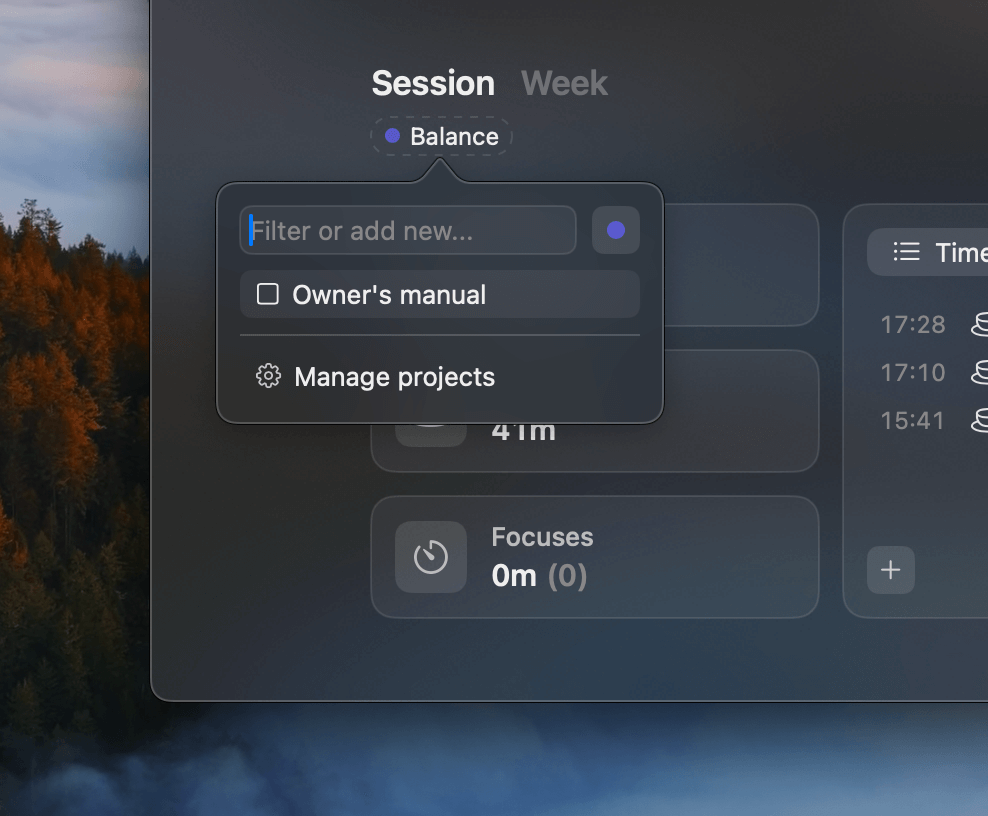
Quickly switching between workspaces and projects
If you often work in shorter workspace/project sessions, you might find it useful to clock into a new workspace or project without having to clock out of your current session first.
You can do this by either holding ⌥ (Option) while selecting a new workspace/project for the session (note the squared arrow icon below), right-clicking the Clock out button, or using Clock Out → With New Session in the menus.
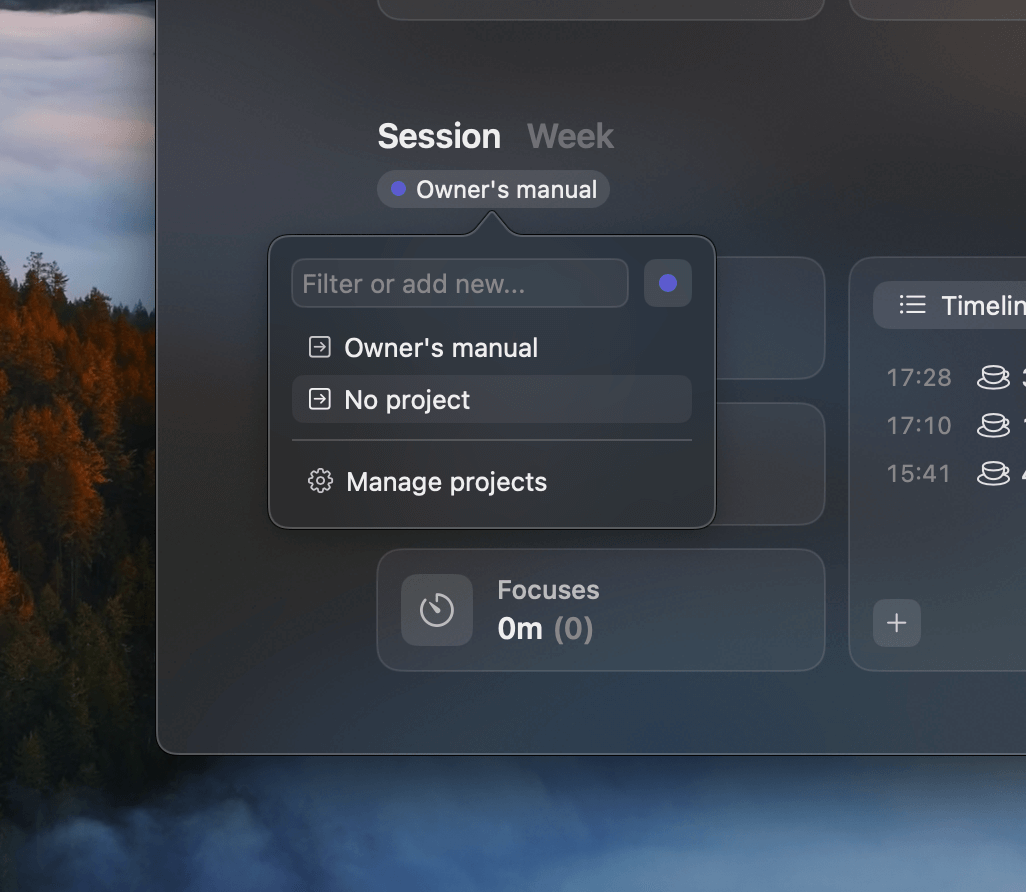
Archiving and deleting workspaces and projects
When you’ve finished working on a workspace or project you can safely archive it to clean the UI up a bit. Your logged sessions will still be attributed to the archived workspaces and projects in the log.
If you hold ⌥ (Option), the archive button will change to a delete button, allowing you to fully delete workspaces and projects as well.

Workspaces vs. Projects
It can be difficult to know whether you should use a workspace or a project for something you want to track. To help you decide, simply think of it as two different levels of session organization. I will give you a few examples.
If you don’t care so much about detailed time tracking, but just want to split your sessions between your personal stuff and work, two workspaces would be enough:
⚪︎ Personal
⚪︎ Work
If you’re a freelancer tracking time between different clients and client projects as well as some work of your own, you might want a setup that looks something like this:
⚪︎ Personal
⚪︎ Client #1
⚪︎ Client #2
□ Project #1
□ Project #2
If you want to track your time on an even more granular level, for instance by work task within a client project, you can lift the project to the workspace level, and do something like this:
⚪︎ Personal
⚪︎ Client #1
⚪︎ Client #2 — Project #1
□ Design
□ Development
⚪︎ Client #2 — Project #2
□ Management
□ Execution
I will repeat what I mentioned before: “Workspaces” and “Projects” are just two different levels of session organization, and you can use them however you want. The names “Workspace” and “Project” are just there to help you, not restrain you.
There are some slight differences between workspaces and projects you might want to keep in mind though:
- A session can only belong to a single workspace, but one or more (or no) projects
- You can only configure Focus filters (see below) to filter by workspace, not project
If you still find it difficult to understand workspaces and projects, just start with workspaces only. You can always add projects later on if you need them.
Focus filters
Balance has support for Focus filters, which allows you to show or hide specific workspaces based on an active filter. You can set this up in System Settings → Focus.
This is useful if you, for instance, only want to show your work/client workspaces while your Work focus is active, or hide them during your Weekend focus.
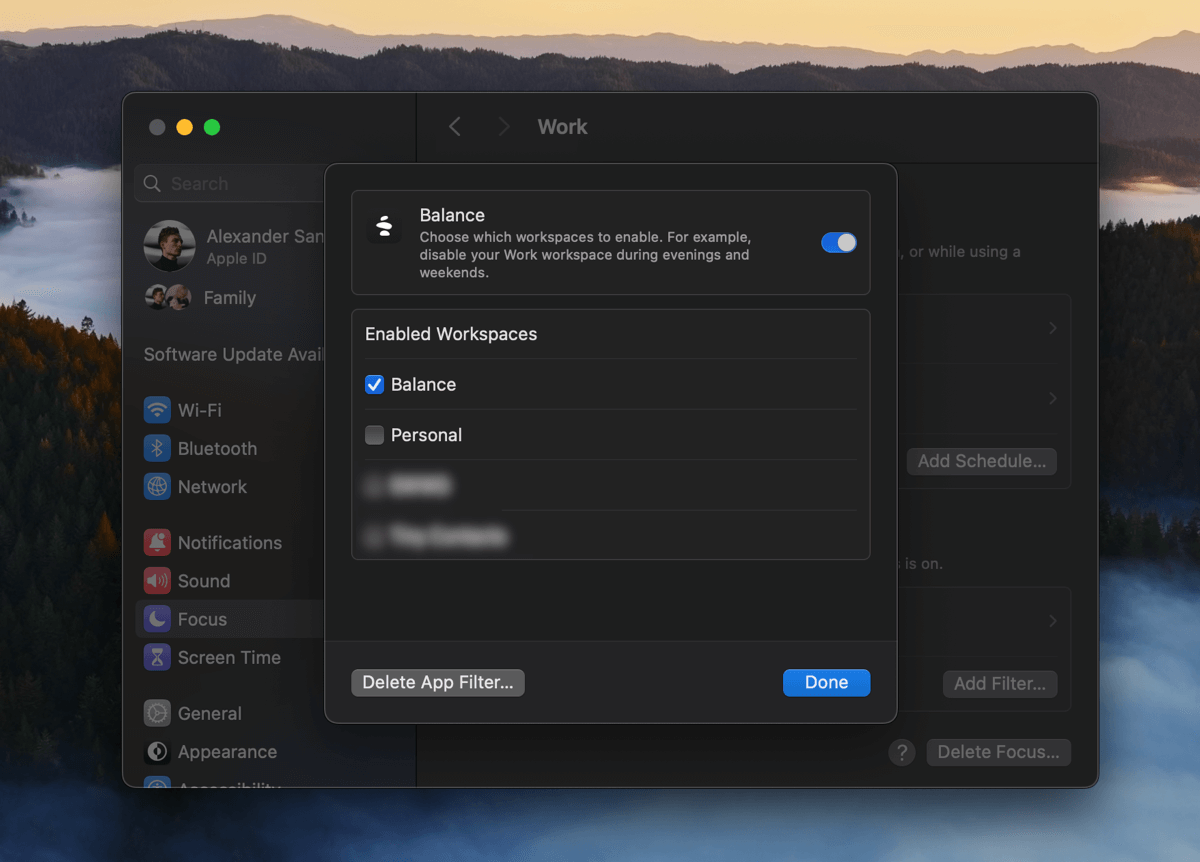
Getting the most out of Balance
- Enable Launch on Login and Clock-in reminders in Settings so you don’t forget to clock in
- Set a break reminder interval that suits your workflow. While 60 minutes is the default, more frequent breaks are of course better—but it might not work for everyone.
- Start a break by locking your screen and stepping away from the computer. This allows you to disconnect and actually rest for a while.
- Try the Pomodoro Technique (opens in new tab) using the built-in focus timer
- Evaluate your logged sessions and stats regularly, and look at the trends to see how your work-life balance is changing. Note: I’m working on adding work-life balance reports that will help you with this.
- If you have Balance Pro and want to figure out where you spend your time, set up a few different workspaces to clock sessions in. You can also track projects within these workspaces if you want to track your time in more detail. Learn more in Workspaces and Projects.
- Send me an email if you have any questions, feedback, or thoughts.
Frequently Asked Questions
Why am I not receiving any break reminders or other notifications?
Make sure you have allowed Balance to send you notifications in System Settings.
Also, check that you don’t have any active macOS Focus filters—like Do Not Disturb—blocking them.
In System Settings → Focus you can add Balance to the filters’ Allowed Apps lists, to prevent the notifications from being blocked.
Keep in mind that, if the Balance window is active, you will not receive any notifications, unless the notification style in System Settings is set to Alerts instead of the default Banners.
What other features are you planning to add to Balance?
The list is long, but here are some of the things you can look forward to:
- iCloud syncing
- Work-life balance reports
- iOS and iPadOS companion app
- Improved log
- Monthly/yearly overviews
- Graphs and charts
- Improved Focus timer
- Widgets
- Goals
- App/website blocking
- Apple Shortcuts integration
I prioritize the features based on feedback from you—the users—so let me know what you would like to see next and I will bump it up the list!
Can I pay for Balance Pro once instead of as a subscription?
As of now, a lifetime option is not available.
However, I do understand that many don’t like the subscription model, so I’m considering adding a lifetime option once I’ve added a few more core features to the app, like iCloud syncing, to make the price more worth it.
The main reason why I decided to go with a subscription-based model for Balance is that it allows me to focus on providing value to existing users rather than prioritizing acquiring new users; instead of spending time and effort on marketing, I can focus on making Balance better.
I would love to be able to work on Balance full-time someday as well, but supporting yourself as an indie developer is hard. With a subscription-based model, it’s slightly easier at least.
So, for now, Balance Pro is only available as a subscription. There’s always the free version of the app though if you don’t feel like you get enough value to justify the cost.
I hope you understand. :)
Is there a trial for Balance Pro?
Currently, there’s no trial.
You can always start a monthly subscription and then cancel and request a refund (opens in new tab) if you don’t feel like you’re getting enough value out of it. No hard feelings—I want you to be happy with your purchase!
Didn’t find what you were looking for? Send me an email!